¿Qué son las fórmulas de Excel?
Una fórmula de Excel es un código especial que introducimos en una celda. Ese código realiza algunos cálculos y regresa un resultado que es desplegado en la celda.
Existen millones de variaciones de fórmulas porque cada persona creará la fórmula que mejor se adapte a sus necesidades específicas. Pero sin importar la cantidad de fórmulas que vaya a crear, todas deberán seguir las mismas reglas en especial la regla que indica que todas las fórmulas deben empezar con un símbolo igual (=). Considera la siguiente fórmula para la celda A1 ingresada en la barra de fórmulas:
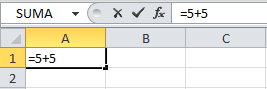
Al pulsar la tecla Entrar obtendremos el resultado calculado por Excel y el cual será mostrado en la celda A1:
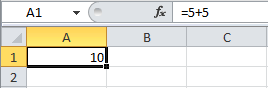
Nunca debemos olvidar introducir el símbolo igual al inicio de una fórmula de lo contrario Excel tratará el texto introducido como si fuera cualquier otro texto. Observa lo que sucede en la celda B1 al no especificar el signo igual al inicio del texto:
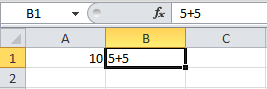
Una celda contiene el símbolo igual y esa celda muestra el resultado de la operación, mientras que la otra celda solamente muestra el texto de la ecuación pero no realiza ningún cálculo.
Partes de una fórmula de Excel
Todas las fórmulas de Excel consisten de cualquier de los siguientes elementos:
- Constantes o texto. Un ejemplo de una constante es el valor 7. Un texto también puede ser utilizado dentro de una fórmula pero siempre deberá estar encerrado por dobles comillas como “Marzo”.
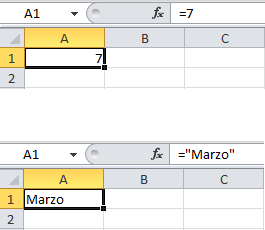
- Referencias de celda. En lugar de utilizar constantes dentro de nuestras fórmulas, podemos utilizar referencias de celdas que apuntarán a la celda que contiene el valor que queremos incluir en nuestra fórmula
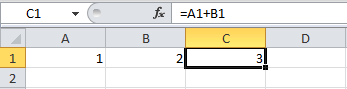
- Operadores. Los operadores utilizados en Excel son los mismos operadores matemáticos que conocemos como el símbolo + para la suma o el símbolo * para la multiplicación.
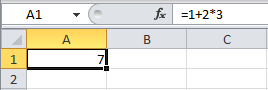
- Funciones de Excel. Dentro de las fórmulas de Excel podemos utilizar funciones de Excel. Un ejemplo de una función de Excel es la función SUMA la cual podemos incluir como parte de una fórmula.
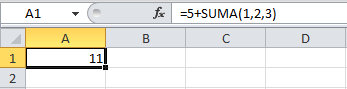
EJEMPLOS DE ALGUNAS FORMULAS
La suma simple (SUMA)
Permite sumas varios datos numéricos, como en la escuela. Existen dos formas de hacerlo.
La primera permite sumar celdas contiguas (en un fila o en una columna):
Escribe =SUMA(primera_celda:última_celda) en la celda donde deseas que aparezca el resultado.
Variante: Esta fórmula también permite sumar todos los números contenidos en un área rectangular específica (formada por varias filas y columnas), si consideras como primera celda a aquella ubicada en el vértice superior izquierdo y como última a aquella que se encuentra en el vértice inferior derecho.
En los ejemplos siguientes, "primer_celda:última_celda" siempre será designado con el término "rango".
El segundo método te permitirá sumar celdas individuales (no contiguas):
Escribe =SUMA(celda1;celda2;celda3;celda4) en la celda donde quieres que aparezca el resultado.
Ejemplo:

Para sumar el contenido de la columna de la izquierda, escribe en una celda de tu elección =SUMA(A1:A5).
Para sumar el contenido de toda la tabla, escribe en una celda =SUMA(A1:A5).
Para sumar solamente las celdas que tienen un número negativo, escribe en una celda
=SUMA(A1:B3:B5).
Sumar de acuerdo a un criterio determinado (SUMAR.SI)
Ten en cuenta que esta función sólo está disponible a partir de Excel 2007.
Una tabla puede presentarse en la forma de una lista con diferentes datos, aunque tú no desees trabajar con todos ellos a la vez.
Si esta lista es larga, puede resultar tedioso seleccionar uno por uno los elementos idénticos para sumarlos. En este caso, es posible ordenarle a Excel que los encuentre y a continuación los sume con la siguiente fórmula:
=SUMAR.SI(rango;"criterio";rango_suma).
El "criterio" es la condición a buscar en la tabla. El rango es el rango de celdas que contienen el criterio a evaluar. Rango_suma es el rango de celdas donde se encuentran los números que deseas sumar.

En este ejemplo, el criterio que buscamos es "rojo".
Para sólo calcular el número de "rojos", escribe en una celda la siguiente fórmula: =SUMAR.SI(B1:B5;"rojo";A1:A5).
Sumar de acuerdo a varios criterios (SUMAR.SI.CONJUNTO)
Una tabla puede brindar una amplia variedad de información. Excel te permite sumar datos numéricos que cumplan con diferentes criterios, gracias a esta fórmula especial:
=SUMAR.SI.CONJUNTO(rango_suma;rango_criterios1;criterios1;rango_criterios2;criterios2;….).
Rango_suma es el rango de celdas donde se encuentran los números que deseas sumar.
Rango_criterios1 representa el rango de celdas que contienen los datos referidos al primer criterio, rango_criterios2 se refiere al segundo criterio, etc.
Criterio1 es la primera condición a buscar en la tabla, etc.

Para conocer el total de puntos obtenidos por los miembros del equipo amarillo, escribe en una celda de tu elección la siguiente fórmula:
=SUMAR.SI.CONJUNTO(D1:D13;C1:C13;C1;B1:B13;B1).
Variante: No es obligatorio seleccionar la primera y la segunda celda de una columna o fila, también puedes seleccionar toda la columna. En lugar de B1:B13, indica únicamente B:B.
Contar las celdas que cumplen un criterio (CONTAR.SI)
En lo que se refiere a las estadísticas, quizás quieras saber cuántas veces se repite una información a lo largo de una columna. En este caso, empleamos la siguiente fórmula:
=CONTAR.SI(rango;"criterio").
El rango representa el rango de celdas que contienen los datos numéricos a analizar. Criterio es la condición a buscar en la tabla.
Ejemplo:
En la tabla anterior, deseamos saber cuántas mujeres participaban del juego. Entonces, escribimos en una celda la siguiente fórmula: =CONTAR.SI(B1:B13;"Woman").
Sumar las celdas que cumplen varias condiciones (SUMAPRODUCTO)
Esta fórmula te brinda una estadística exacta para responder a esta pregunta: Cuántas veces se cumplen una serie de condiciones específicas en tu tabla. Esta fórmula te brindará la respuesta:
=SUMAPRODUCTO((rango_criterios1="criterio1")*(rango_criterios2="criterio2")).
Rango_criterios1 representa el rango de celdas que contienen los datos referentes al primer criterio, rango_criterios2 se refiere al segundo criterio, etc. Criterio1 es la primera condición a buscar en la tabla, etc.
Ejemplo:
Si utilizamos esta función en la tabla precedente, seremos capaces de determinar, por ejemplo, cuántos hombres forman parte del equipo amarillo. Sólo debemos escribir en una celda la siguiente fórmula:
=SUMAPRODUCTO((B1:B13="Hombre")*(C1:C13="amarillo")).
Sumar las celdas que verifican dos condiciones específicas (SUMAPRODUCTO)
Como ya hemos visto, SUMAPRODUCTO es principalmente una herramienta estadística capaz de determinar cuántas veces se cumplen ciertas condiciones. Te permitirá conocer cuántas números están comprendidos entre dos valores específicos, gracias a la siguiente fórmula: =SUMAPRODUCTO((rango>=mínimo)*(rango<=máximo)).
Rango representa el rango de celdas que contienen los datos numéricos a analizar. Mínimo y máximo son los valores entre los cuales deben estar los números que buscamos.
Ejemplo:
Supongamos que en la tabla precedente deseamos saber cuántos jugadores marcaron entre 150 y 200 puntos. Entonces, debemos escribir en una celda la siguiente fórmula:
=SUMAPRODUCTO((D1:D13>=150)*(D1:D13<=200)).
El promedio (PROMEDIO)
Sería una pérdida de tiempo repetir la definición de promedio. Principalmente, porque es muy simple calcularlo con la siguiente fórmula: =PROMEDIO(rango)
El rango representa el rango de celdas que contienen los datos numéricos a analizar.
Ejemplo:

Para calcular el promedio de todos estos números, escribe en una celda la siguiente fórmula: =PROMEDIO(A1:A5). Como en casos anteriores, también funciona con un rango de números en varias columnas o separados por comas.
Máximos y mínimos (MAX y MIN)
Buscar el valor más grande o más pequeño entre una gran cantidad de datos puede resultar un verdadero fastidio. Felizmente, Excel brinda una fórmula que hace el trabajo por ti. Es muy fácil de utilizar y se escribe de la siguiente manera:
=MAX(rango)
=MIN(rango)
El rango representa el rango de celdas que contienen los datos numéricos a analizar.
Variante: Puedes aplicar la búsqueda a varios rangos de celdas. En ese caso, las fórmulas serían:
=MAX(rango1;rango2)
=MIN(rango1;rango2)
Ejemplo:
Si quieres conocer el mayor valor de la tabla precedente, debes escribir en una celda esta fórmula: =MAX(A1:A6).
Si, por el contrario, deseas saber el menor valor numérico, escribe: =MIN(A1:A6).
Por supuesto, estas fórmulas son especialmente útiles en las tablas de gran tamaño.
